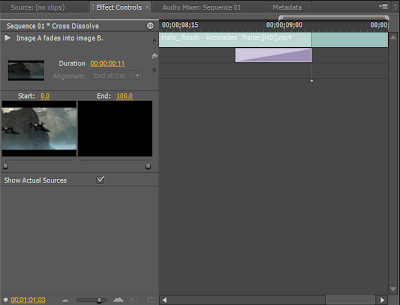To export the video I went to File\Export\Media.
This brought up the export settings for the video.
I chose to use an MPEG2 format as it gave me the ability to use HD 720p resolution. I wanted to use this as all of my videos were recorded in this resolution. After checking all my settings were correct I pressed export and created my final video.
Digital Imaging Software
Monday, 6 December 2010
Video Production with Premier Pro Part 4
I had now positioned all my video and audio clips in the correct places I started work on adding transitions and effects.
I decided not to use transitions to change between gameplay clips as I wanted to keep it fast paced to jump between the action. But I mainly used variants of fading between storyline footage because it kept with my theme of being subtle and dark.
The intro of my video is of a Falcon flying into planet reach dropping off the soldiers ready for the battle. I used the Cross Dissolve effect between these clips so it would fade between clips as the falcon lands. To add the clip I just dragged the effect onto the timeline where I wanted it.
I used a Cross Zoom to change between the inital introduction to the gameplay as it zoomed into the soldiers as they prepaired for battle and then back out straight into battle. This made it more focused on the group of soldiers and what they were about to do.
I also used a fade effect on the end of my audio track to fade it out and back in for the next audio clip.
This worked in exactly the same way as all the video transitions.
This gave me my final project:
I decided not to use transitions to change between gameplay clips as I wanted to keep it fast paced to jump between the action. But I mainly used variants of fading between storyline footage because it kept with my theme of being subtle and dark.
The intro of my video is of a Falcon flying into planet reach dropping off the soldiers ready for the battle. I used the Cross Dissolve effect between these clips so it would fade between clips as the falcon lands. To add the clip I just dragged the effect onto the timeline where I wanted it.
One problem I found was that if the two clips I wanted to fade were on different video channels I couldn't have the transition over both of them so I had to move the video clip down to the same channel so the transition could merge the two together. When I added in the transition it was too short for what I wanted so by dragging the edges of the transition I could make it longer or shorter.
Some of the videos I had imported already had fade transitions applied to them so I just used the same effect on the previous clip to merge them together.
Double clicking on the applied transition opens up the properties for that transition which gave me the ability to change things about the transition such as where the transition starts and ends and the opacity of the transition.
I also used a fade effect on the end of my audio track to fade it out and back in for the next audio clip.
This worked in exactly the same way as all the video transitions.
This gave me my final project:
Video Production with Premier Pro Part 3
As I no longer needed the audio that came with the video clips I removed them so my timeline was clearer and easier to understand.
Currently the video clips and the audio clips were linked together so I seperated them by right clicking on each of the video clips and selected 'Unlink'.
Now the video and audio clips were seperated on the timeline and I deleted all the audio clips I didn't want.
Currently the video clips and the audio clips were linked together so I seperated them by right clicking on each of the video clips and selected 'Unlink'.
Now the video and audio clips were seperated on the timeline and I deleted all the audio clips I didn't want.
Tuesday, 30 November 2010
Video Production with Premier Pro Part 2
Now I had downloaded all my videos I loaded premiere pro and created a new project.
After naming my new project I set the sequence settings. As all of the videos I have downloaded were in 720p HD I chose to have my project as HDV 720p 30 fps so that I could keep the high resolution of the videos.
Importing the videos into my project was as simple as right clicking in the project box and clicking import.
As Halo Reach is an xbox only game, I started by cutting the xbox 360 logo from one of the trailers I imported. I selected the video I wanted and dragged it into video 1 on the timeline and then found the first frame of the xbox 360 logo.
I repeated this process with all the videos I wanted to use and placed them in the right order next to each other so I had about 1 minuites worth of clips.
This gave me a a time line that looked like this:
Using multiple video channels made my project look neater and much easier to understand.
I used the official Halo Reach Theme song over my entire video as it made it sound much more dramatic and it cut out all the random sound from the clips I had used.
This was as simple as dragging the song into the Audio 3 channel and using the Razor Tool to cut the audio when the video ended.
Because I wanted to use the original audio from the xbox logo at the start and the audio from the Halo Reach title at the end, I cut the song so that it would fit between them.
After naming my new project I set the sequence settings. As all of the videos I have downloaded were in 720p HD I chose to have my project as HDV 720p 30 fps so that I could keep the high resolution of the videos.
Importing the videos into my project was as simple as right clicking in the project box and clicking import.
As Halo Reach is an xbox only game, I started by cutting the xbox 360 logo from one of the trailers I imported. I selected the video I wanted and dragged it into video 1 on the timeline and then found the first frame of the xbox 360 logo.
To cut the video I used the Razor Tool. This tool lets me split the video at an exact point so I can delete the part of the video I dont need.
This gave me a a time line that looked like this:
Using multiple video channels made my project look neater and much easier to understand.
I used the official Halo Reach Theme song over my entire video as it made it sound much more dramatic and it cut out all the random sound from the clips I had used.
This was as simple as dragging the song into the Audio 3 channel and using the Razor Tool to cut the audio when the video ended.
Because I wanted to use the original audio from the xbox logo at the start and the audio from the Halo Reach title at the end, I cut the song so that it would fit between them.
Monday, 29 November 2010
Video Production with Premiere Pro Part 1
As most of the footage I wanted was going to be game play from Halo Reach. I opted to get footage from Youtube as many other players had uploaded their best moments from playing for everyone to see. I used a website called www.keephd.com, this website lets users input a Youtube link and then download the video files in a variation of resolutions and file types. I chose 1280 x 720 MP4 as all of the videos I selected were 720p HD resolution. Some of the videos I selected had the option of full 1080p HD but I decided to stay with the lower HD so I could have a good video quality but still keep the file sizes limited.
These are the videos I downloaded for use:
Accessed 29.11.10
Accessed 29.11.10
Accessed 29.11.10
Accessed 29.11.10
Accessed 29.11.10
These videos are a mixture of end user game play, trailers and game cut scenes. This was I could cut out the Pegi and Xbox 360 logo to use and have a mixture of professional and amateur footage.
These are the videos I downloaded for use:
Accessed 29.11.10
Accessed 29.11.10
Accessed 29.11.10
Accessed 29.11.10
Accessed 29.11.10
These videos are a mixture of end user game play, trailers and game cut scenes. This was I could cut out the Pegi and Xbox 360 logo to use and have a mixture of professional and amateur footage.
Thursday, 25 November 2010
CD Cover Design
Keeping with the idea of viewing from space, I used an image of the planet Reach from space.
As the planet is a perfect circle I could use the Elliptical Marquee Tool to select around the outside of the planet.
I made the selection slightly bigger than the planet so that it would capture some of the space around the planet.
This also helped for my bleed area because if the printer slightly misaligned my label it would cut into the space around it rather than the actual planet itself. This way it would be much less noticable.
Adding this image caused the inner circle of my CD template to be nearly impossible to see so by filling it with a white colour made things much easier.
For the text I wrote "The Battle of Reach is Coming: 24.07.2552" this is the date that the battle on the planet reach started.
I felt this was a strong statement about the game but I wanted to give it a feel like it was very serious and it shouldn't be bold and in your face because it is a dark time, People are fighting for their lives so I felt the text should be more subtle because it is very emotional.
I decided to use the Texturizer Filter.
The Texturizer Filter gave the text a grainy digital feel to it which is often used films and games that are set in the future. Its like it was written from a computer.
After adding it to my design it still stood out a bit too much so I used a simple Blur Filter which blended the text with the background a bit more.
This gave me my finished CD Label:
As the planet is a perfect circle I could use the Elliptical Marquee Tool to select around the outside of the planet.
I made the selection slightly bigger than the planet so that it would capture some of the space around the planet.
This also helped for my bleed area because if the printer slightly misaligned my label it would cut into the space around it rather than the actual planet itself. This way it would be much less noticable.
Adding this image caused the inner circle of my CD template to be nearly impossible to see so by filling it with a white colour made things much easier.
For the text I wrote "The Battle of Reach is Coming: 24.07.2552" this is the date that the battle on the planet reach started.
I felt this was a strong statement about the game but I wanted to give it a feel like it was very serious and it shouldn't be bold and in your face because it is a dark time, People are fighting for their lives so I felt the text should be more subtle because it is very emotional.
I decided to use the Texturizer Filter.
The Texturizer Filter gave the text a grainy digital feel to it which is often used films and games that are set in the future. Its like it was written from a computer.
After adding it to my design it still stood out a bit too much so I used a simple Blur Filter which blended the text with the background a bit more.
This gave me my finished CD Label:
Wednesday, 24 November 2010
Design of DVD Cover part 3
As Master Chiefs outline is entirely straight edges, I used the Polygonal Lasso Tool.
This tool works perfectly for what I wanted to do because it uses straight lines to make selections. Starting at the edge of the image I added points where I wanted to create a corner and then continue with another straight line. This then gave me a perfectly cut out image of Master Chief.
I wanted to use this image as a background image but at the moment it's far too bright, bold and drawing far more attention than anything else.
Dropping the down to 22% took a lot of the colour and brightness away and gave the image a much more subtle effect.
I had already decided on the text I was going to use for my blurb on the back, so it was just a matter of setting it to the right font and text size which were Rockwell with a font size of 9pt. I wont go into too much detail about the text because I have already spoken about font previously.
At the bottom of the page I added basic information about the game such as the amount of players allowed, the maximum resolutions available and what countries this game can be played in (This is called the Region Code).
I used the same font and font size for this text but I decided to make it bold because the information is quite important and it needs to stand out from the other text to be obvious to its users.
This gave me a completed DVD cover design.
This tool works perfectly for what I wanted to do because it uses straight lines to make selections. Starting at the edge of the image I added points where I wanted to create a corner and then continue with another straight line. This then gave me a perfectly cut out image of Master Chief.
I wanted to use this image as a background image but at the moment it's far too bright, bold and drawing far more attention than anything else.
Dropping the down to 22% took a lot of the colour and brightness away and gave the image a much more subtle effect.
I had already decided on the text I was going to use for my blurb on the back, so it was just a matter of setting it to the right font and text size which were Rockwell with a font size of 9pt. I wont go into too much detail about the text because I have already spoken about font previously.
At the bottom of the page I added basic information about the game such as the amount of players allowed, the maximum resolutions available and what countries this game can be played in (This is called the Region Code).
I used the same font and font size for this text but I decided to make it bold because the information is quite important and it needs to stand out from the other text to be obvious to its users.
This gave me a completed DVD cover design.
Subscribe to:
Posts (Atom)